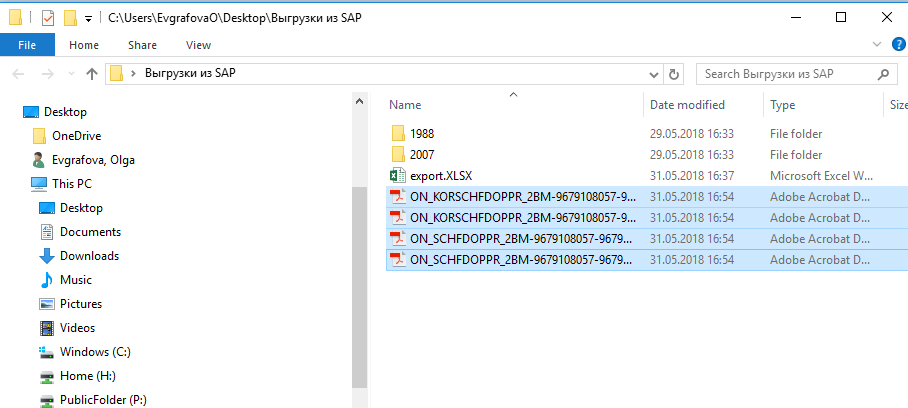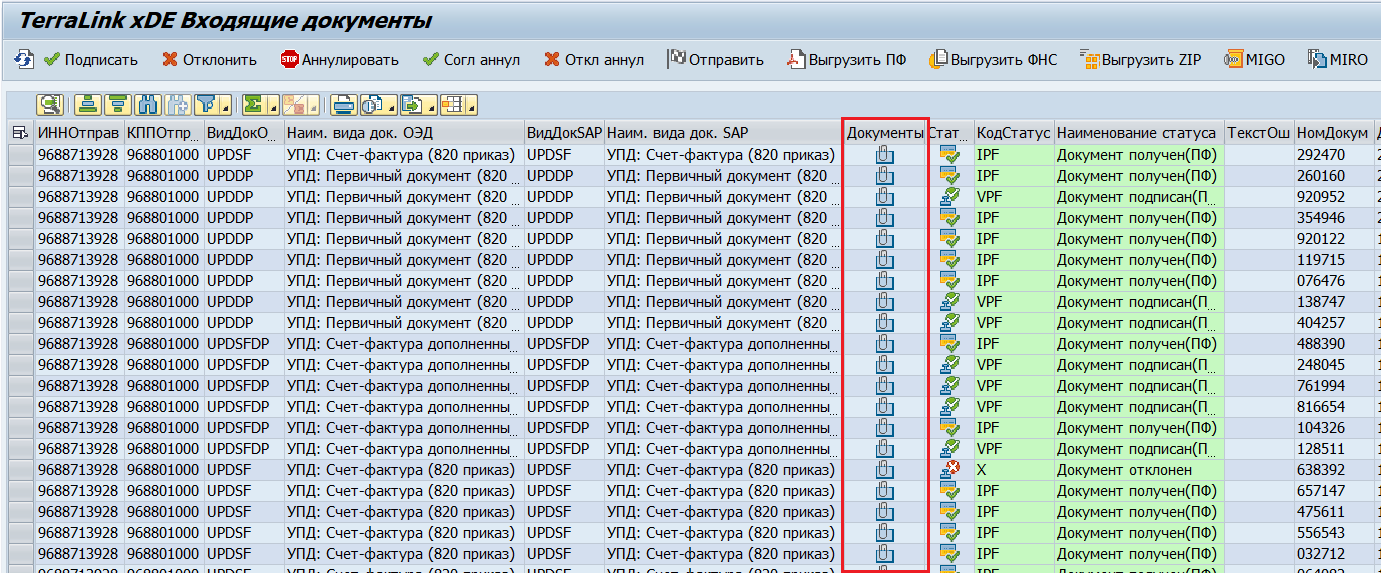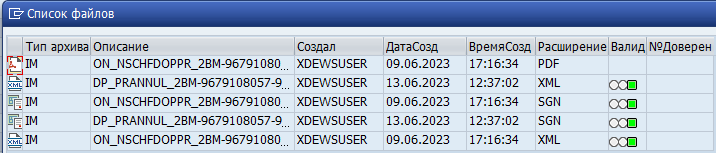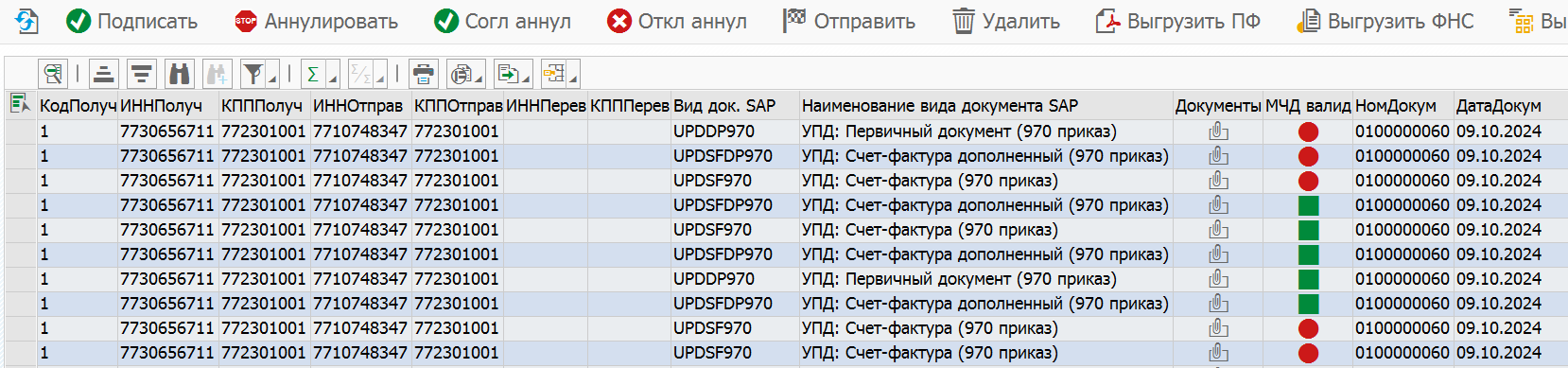Отчет «Входящие документы»¶
Селекционный экран¶
Интерфейс селекционного экрана содержит перечень критериев поиска по данным полученных документов.
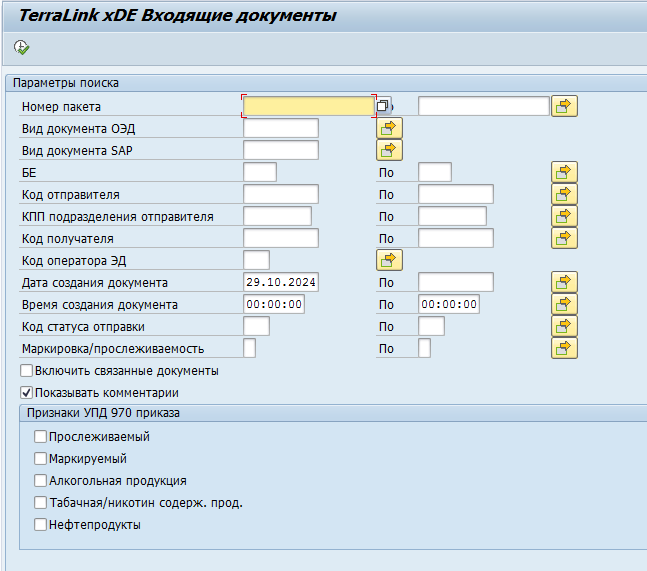
Основной экран¶
Пример интерфейса основного экрана приведен на рисунке ниже.

Интерфейс основного экрана состоит из следующих разделов:
Блок Функциональные кнопки содержит кнопки:
Обновить
 — при нажатии на данную кнопку обновляется информация о входящих отправках.
— при нажатии на данную кнопку обновляется информация о входящих отправках.Подписать — подробнее см. Подписание документов.
Отклонить — подробнее см. Отклонение документов.
Аннулировать — подробнее см. Отправка запроса на аннулирование.
Согл аннул — подробнее см. Обработка входящего запроса на аннулирование неподписанного документа, Обработка входящего запроса на аннулирование подписанного документа.
Откл аннул — подробнее см. Обработка входящего запроса на аннулирование неподписанного документа, Обработка входящего запроса на аннулирование подписанного документа.
Отправить — возможность отправить появляется после предварительного подписания входящего статуса.
Выгрузить ПФ, Выгрузить ФНС, Выгрузить ZIP — подробнее см. Массовая выгрузка документов.
MIGO — отображается, если подключен модуль для предзаполнения MIGO/MIRO, подробнее см. Проводка поступления материала (MIGO).
MIRO — отображается, если подключен модуль для предзаполнения MIGO/MIRO, подробнее см. Ввод логистического счета-фактуры (MIRO).
Автоматическое фактурирование — отображается, если подключен модуль автоматического фактурирования, подробнее см. Запуск и работа с функционалом автофактурирования.
История операций — подробнее см. Просмотр сообщений расширенного логирования.
Панель инструментов — представлена стандартная панель инструментов SAP.
Таблица отчета — содержит подробную информацию об истории всех отправок
Просмотр детальной истории входящего документа¶
Для просмотра детальной истории обработки конкретного входящего документа необходимо выполнить следующие действия.
Дважды щелкнуть левой клавишей мыши на строке с данными по отправке в поле «Статус».
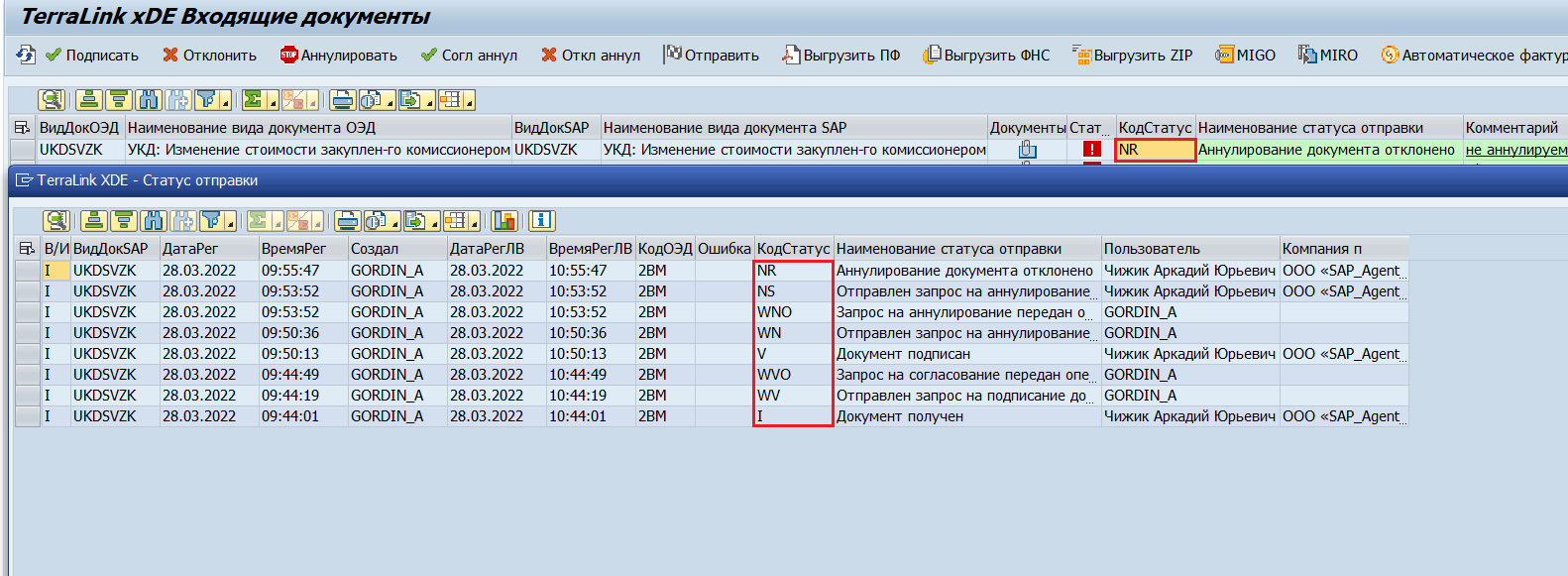
В случае если при попытке обработать входящий документ произошла ошибка и статус документа изменился на «E» (Ошибка), то для просмотра текста ошибки необходимо дважды щелкнуть по значку
 . Будет открыто окно с описанием ошибки.
. Будет открыто окно с описанием ошибки.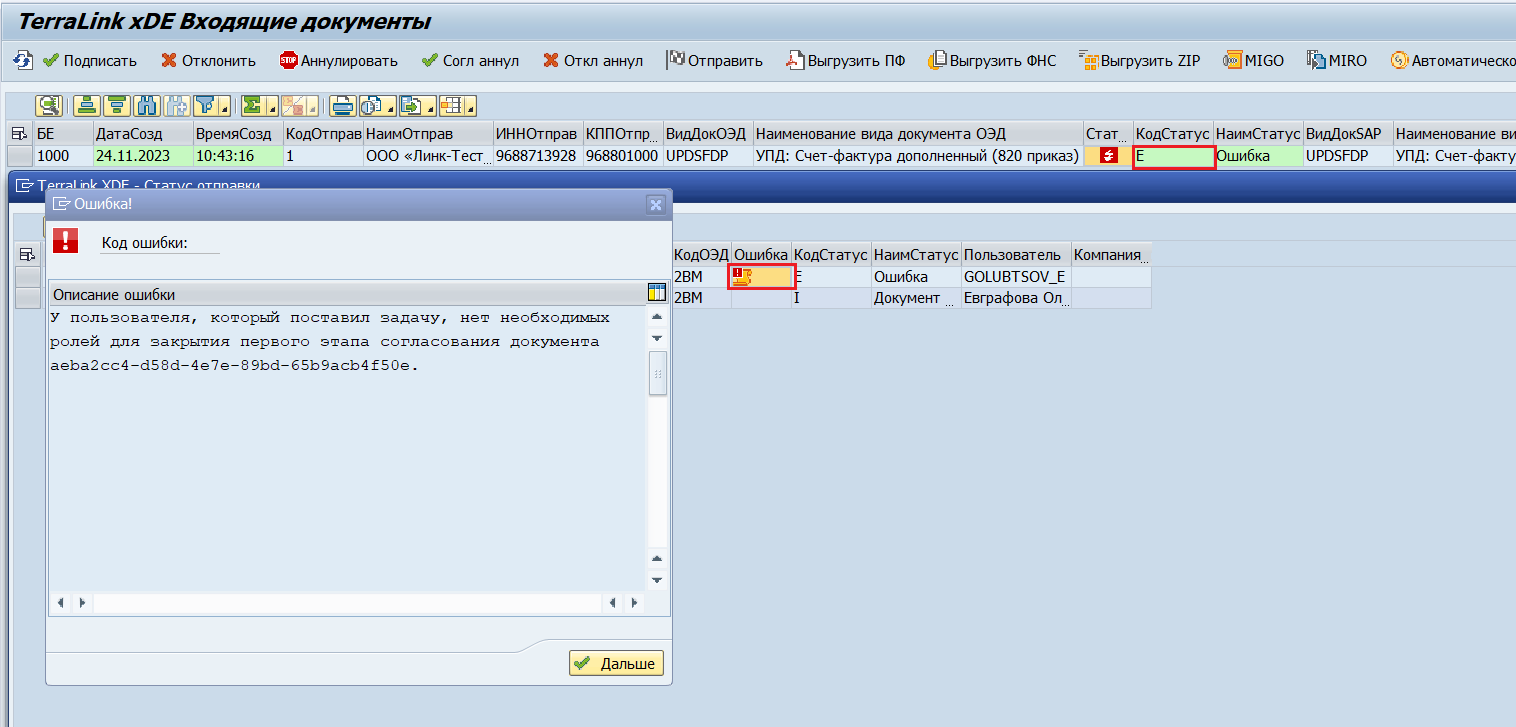
После устранения причины ошибки можно повторно попытаться выполнить необходимое действие над документом. Для этого необходимо нажать кнопку «Отправить», выделив строку с необходимым документом на основном экране транзакции
/TRL/XDE_INBOX.
Просмотр информации о вложениях документа¶
Для просмотра подробной информации о вложениях отправки необходимо дважды щелкнуть левой клавишей мыши на поле «Документы» выбранной строки.
Появится экран с таблицей вложений.
Поля таблицы:
Иконка с изображением типа вложения;
Тип архива (место хранения файла вложения);
Описание (имя файла вложения);
Создал (Имя пользователя, который создал/проложил вложение);
Дата создания (Дата создания вложения);
Время создания (Время создания вложения);
Расширение (Расширение файла вложения);
Валидность (Результаты проверки на валидность вложения);
№ Доверенности (Номер МЧД, если вложение было создано с использованием МЧД);
Сверка подписанта (результат сверки подписанта документа и представителя, указанного в МЧД (работает при включенной настройке
MCHD_SIGN_MATCHESв/TRL/XDE_CUST).
Просмотр карточки входящего документа¶
Для просмотра карточки входящего документа необходимо на основном экране транзакции выбрать требуемый документ и дважды кликнуть по строке, содержащей информацию по документу.
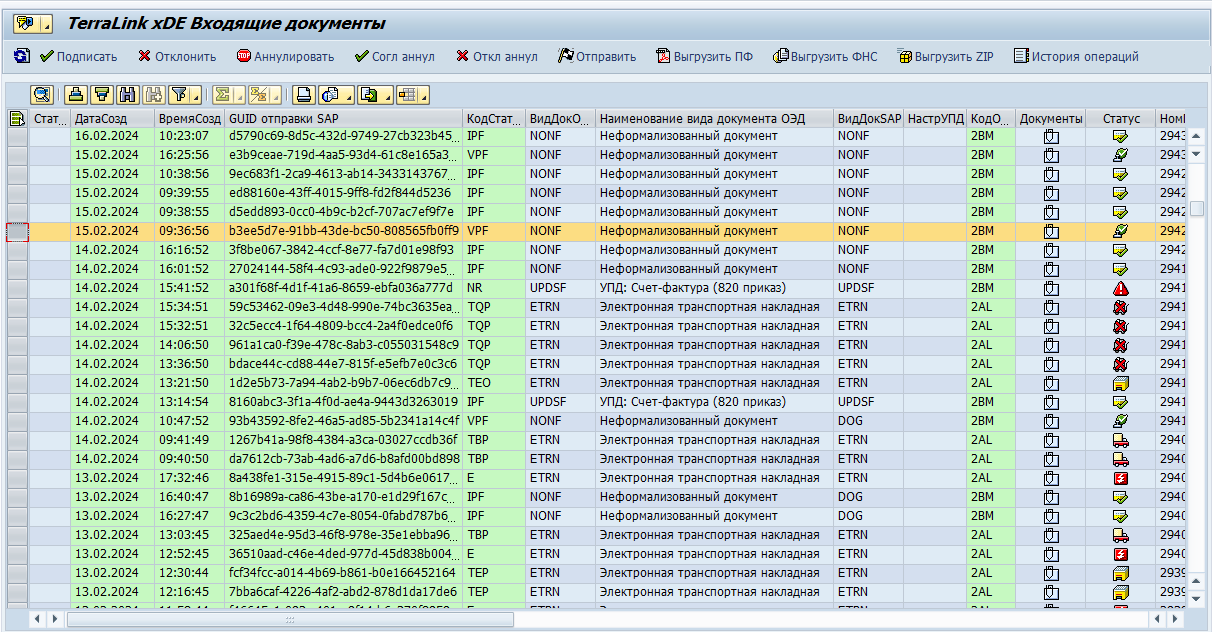
После этого откроется окно карточки входящего документа.
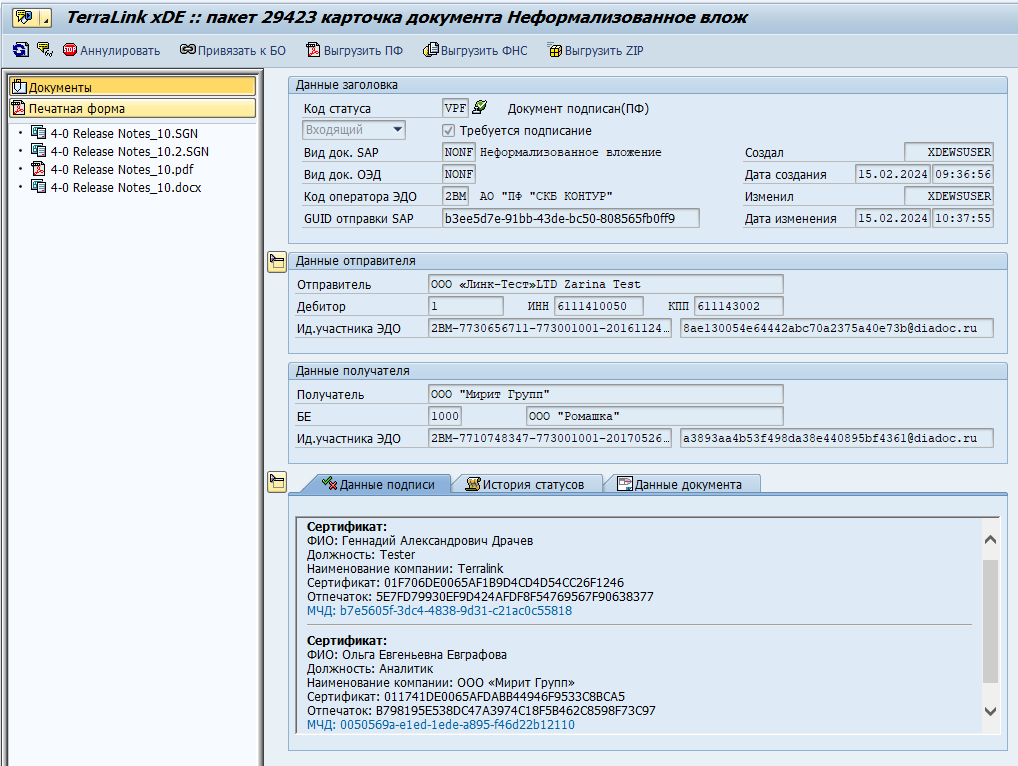
Подробное описание интерфейса карточки документа см. Карточка документа.
Выгрузка в Excel¶
Для выгрузки в Excel данных по полученным документам необходимо выполнить следующие действия.
Запустить транзакцию отчета по истории входящих документов
/TRL/XDE_INBOX. На селекционном экране заполнить необходимые критерии выбора исходящих документов и выбрать функцию «Выполнить», нажав кнопку .
.На экране отобразятся данные, удовлетворяющие введенным критериям выбора.
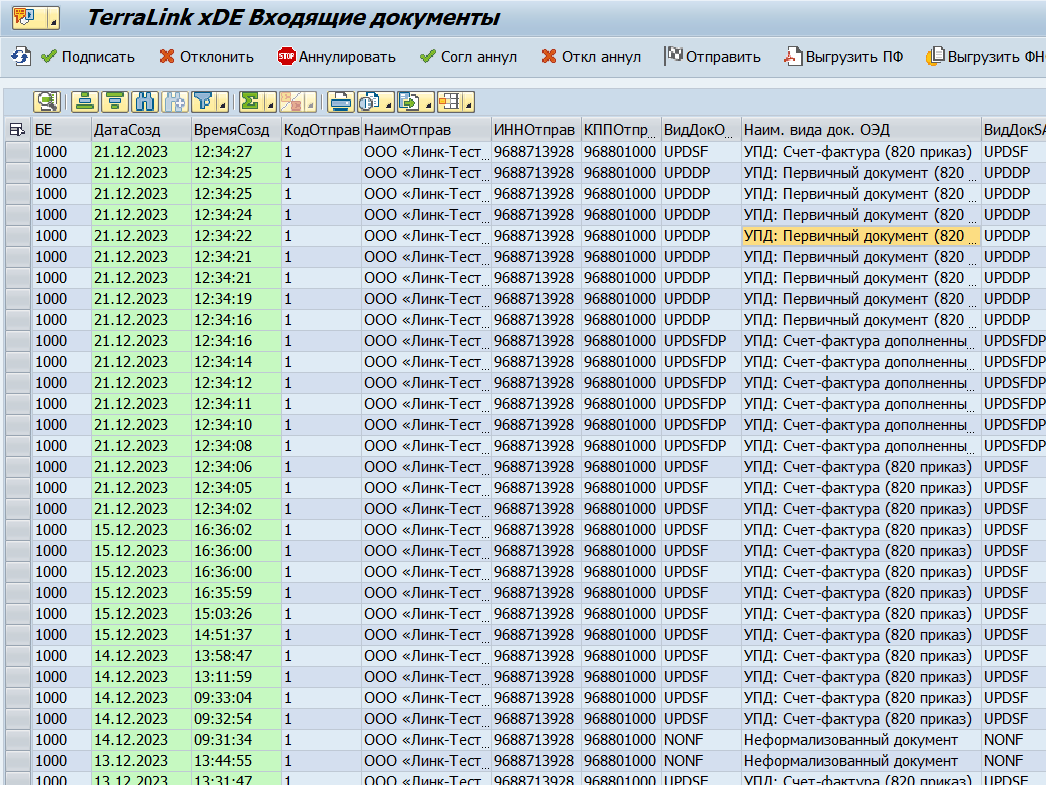
Выбрать функцию «Экспортировать».
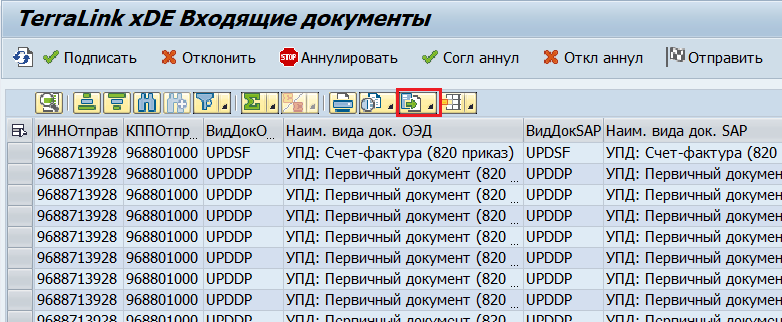
На открывшемся экране выбрать строку «Электронная таблица».
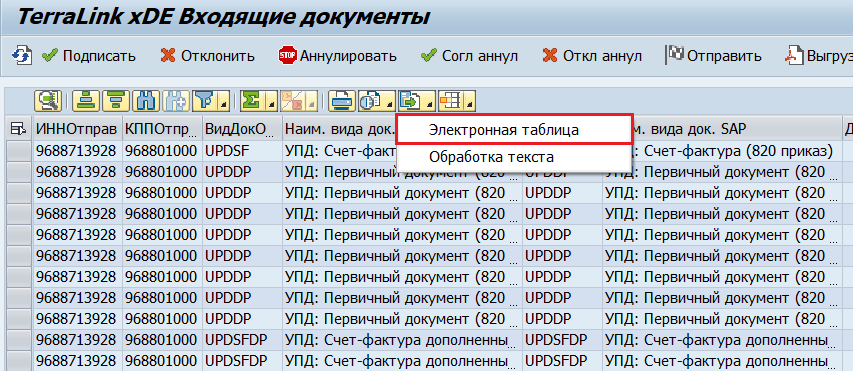
Указать формат выгружаемой таблицы «Excel».
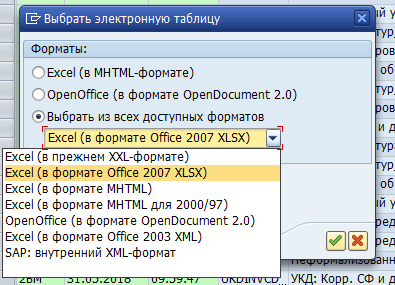
Указать путь выгрузки созданного Excel файла.
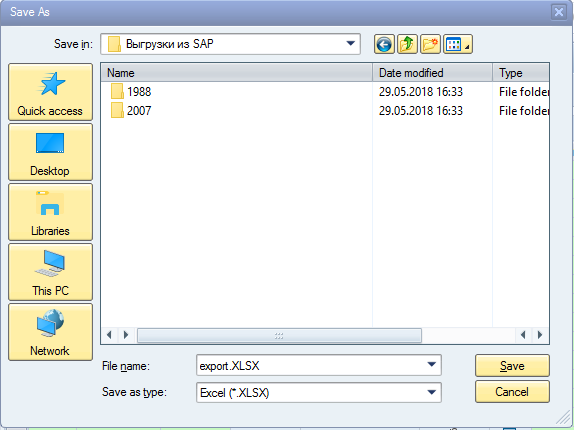
Дождаться сообщения об успешном завершении операции.

Выгруженные документы можно просмотреть в каталоге, выбранном для выгрузки.
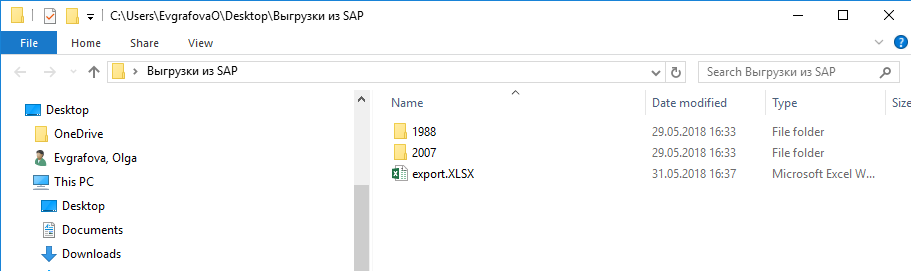
Выгруженный Excel файл имеет следующий вид.
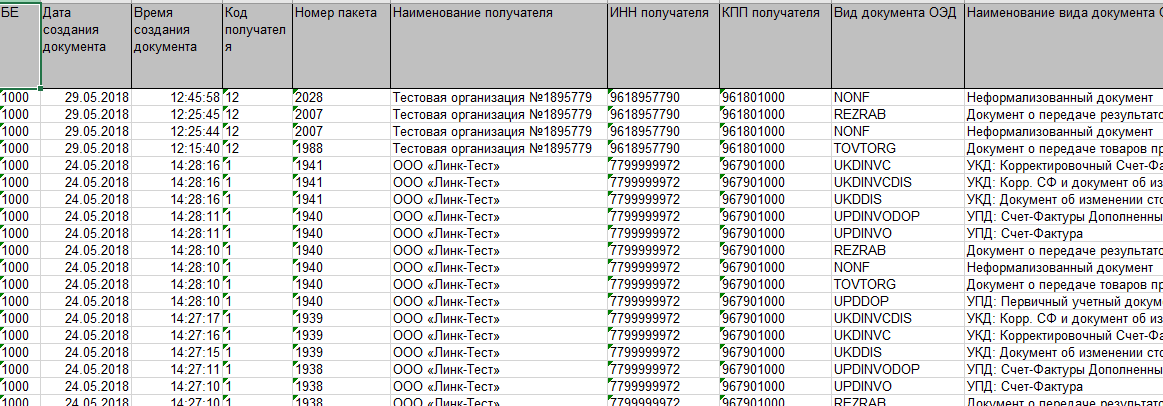
Массовая выгрузка документов¶
Для массовой выгрузки входящих документов необходимо выполнить следующие действия.
Запустить транзакцию отчета по истории входящих документов
/TRL/XDE_INBOX. На селекционном экране заполнить необходимые критерии выбора входящих документов и выбрать функцию «Выполнить», нажав на кнопку .
.На экране отобразятся данные, удовлетворяющие введенным критериям выбора.
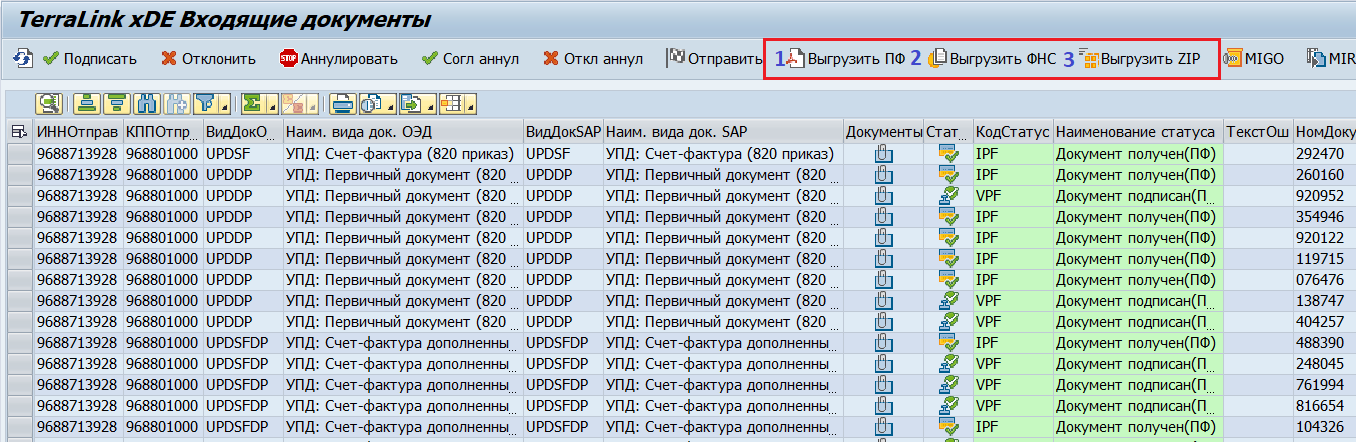
В отчете реализованы следующие функции выгрузки документов:
выгрузка печатных форм (1);
выгрузка ФНС (2);
выгрузка ZIP-архива (3).
Для того чтобы выгрузить документы в одном из вышеуказанных видов, необходимо выделить требуемые документы и нажать соответствующую кнопку (1), (2) или (3).
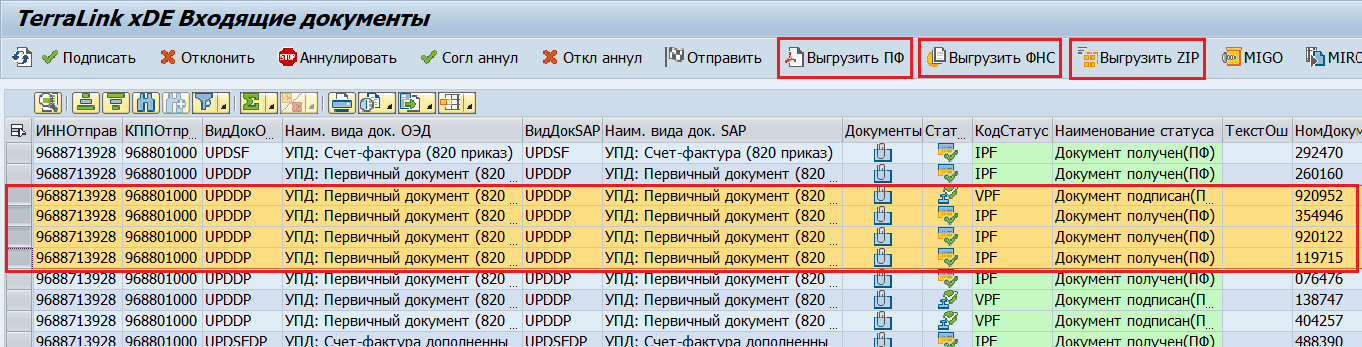
Выбрать каталог сохранения выгруженных документов на ПК пользователя и нажать «OK».
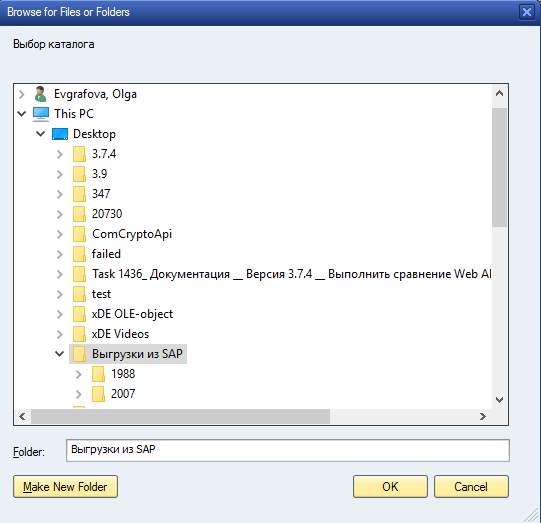
Дождаться сообщения об успешном завершении операции.
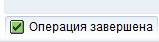
Выгруженные документы можно просмотреть в каталоге, выбранном для выгрузки.